Google Chrome is one of the most popular web browsers in the world. It is known for its speed and ease of use, but it can also be a memory and CPU hog, especially if you have multiple tabs open or are running several extensions. In this article, we will discuss some tips on how to reduce Google Chrome’s memory and CPU usage, so you can have a better browsing experience.
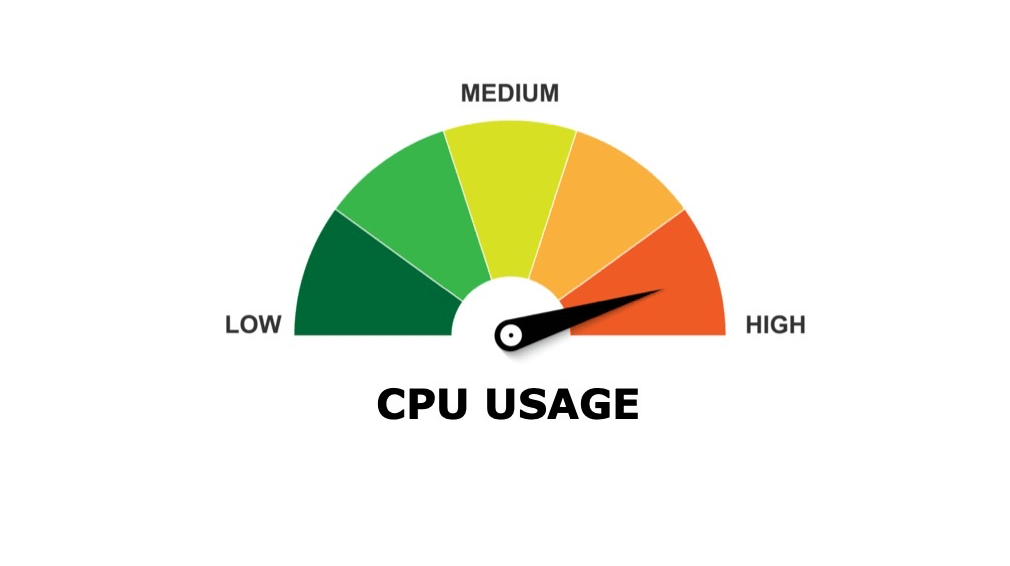
Use the Built-in Task Manager
Google Chrome has a built-in task manager that can help you identify which tabs and extensions are using the most memory and CPU resources. To access the task manager, click on the three dots in the top right corner of the Chrome window, then click on “More tools” and “Task manager”. From here, you can see which tabs and extensions are using the most resources and close them if necessary.
Remove Unnecessary Extensions
Extensions can be useful for adding new features and capabilities to Google Chrome, but they can also consume a lot of memory and CPU resources. If you have too many extensions installed, or if some of them are not necessary, consider removing them to reduce the memory and CPU usage. To remove an extension, click on the three dots in the top right corner of the Chrome window, then click on “More tools” and “Extensions”. From here, you can remove any extension that you no longer need.
Enable Chrome’s Built-in Ad Blocker
Ads can also consume a lot of memory and CPU resources, especially if they are animated or contain multimedia content. Google Chrome has a built-in ad blocker that can help you block these ads and reduce the memory and CPU usage. To enable the ad blocker, click on the three dots in the top right corner of the Chrome window, then click on “Settings”. Scroll down to “Privacy and security” and click on “Site settings”. From here, you can enable the ad blocker by clicking on “Ads” and toggling the switch to the “On” position.
Use a Content Blocker Extension
If the built-in ad blocker is not enough, you can also use a content blocker extension to block additional ads and trackers. Content blocker extensions can be more effective than the built-in ad blocker, but they can also consume more memory and CPU resources. Choose a content blocker extension that is lightweight and efficient, and only enable it when necessary.
Update Google Chrome
Google Chrome updates often include performance improvements and bug fixes that can reduce memory and CPU usage. Make sure that you are using the latest version of Google Chrome by clicking on the three dots in the top right corner of the Chrome window, then click on “Help” and “About Google Chrome”. From here, you can check if you are using the latest version of Chrome and update it if necessary.
Reducing Google Chrome’s memory and CPU usage can help you have a better browsing experience, especially if you have limited system resources. Use the built-in task manager to identify which tabs and extensions are using the most resources, remove unnecessary extensions, enable the built-in ad blocker, use a content blocker extension, and update Google Chrome regularly to ensure that you are using the latest version with performance improvements and bug fixes.